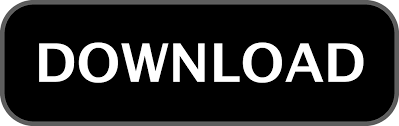
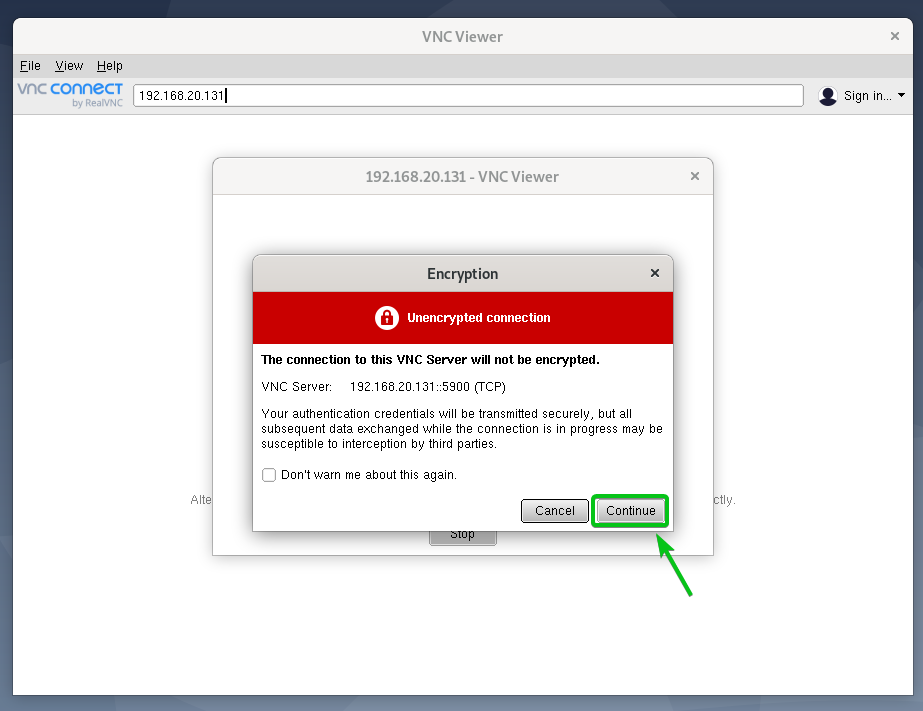
The Vinagre remote desktop client may not be installed on your computer. But you can use other VNC clients as well. This section will use the Vinagre remote desktop client to show you how to connect to your computer via VNC. So, make sure to replace it with yours from now on.Īccessing Your Computer Remotely with Vinagre: The IP address of my computer is 192.168.20.131. You can find the IP address of your computer with the following command: Once you have Screen Sharing enabled, the person who wants to connect to your computer remotely needs to know your computer’s IP address. To set a password for your VNC server, select Require a password from the Access Options section and type in your desired password in the Password textbox as marked in the screenshot below.
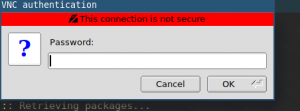
So, I will set password authentication for the VNC server in this article. I prefer the password authentication method. The remote VNC client must enter the password to access your computer. Require a password: In this method, you can set a password for the VNC server. If you allow access to your computer, only then the remote VNC client can access your computer. When this authentication method is selected, you will get a prompt message every time a remote VNC client tries to access your computer. New connections must ask for access: This is the default authentication method. Once Sharing is enabled, click on Screen Sharing as marked in the screenshot below.įrom the Screen Sharing window, click on the toggle button as marked in the screenshot below to enable Screen Sharing.įrom the Access Options section, you can configure authentication methods for your VNC server. Navigate to Sharing section and click on the toggle button as marked in the screenshot below to enable Sharing. Open the Settings app from the Application Menu of Ubuntu 20.04 LTS.
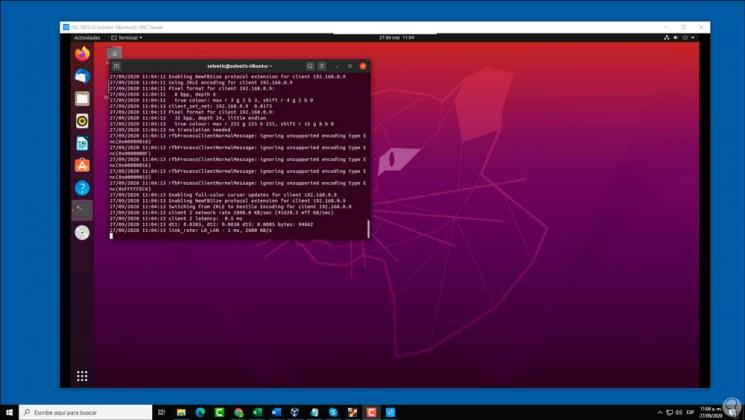
Once you have vino installed, you can enable Screen Sharing from the Settings app. Įnable Screen Sharing on Ubuntu 20.04 LTS: To confirm the installation, press Y and then press.
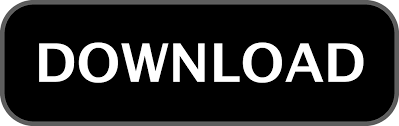

 0 kommentar(er)
0 kommentar(er)
